
خطوط راهنما (Guides) در فتوشاپ ابزاری است که به شما کمک میکند تا به راحتی و با دقت بیشتری تصاویر خود را ویرایش کنید. این خطوط راهنما به شما کمک میکنند تا عناصر مختلف تصویر را مرتب کنید و از ترازبندی صحیح استفاده کنید. در این مقاله، به بررسی کاربرد خطوط راهنما در فتوشاپ می پردازیم.
استفاده از خطوط راهنما در فتوشاپ:
ایجاد خط راهنما:
برای ایجاد خط راهنما در فتوشاپ، به منوی View رفته و گزینه New Guide را انتخاب کنید. سپس می توانید اندازه و موقعیت خط راهنما را تعیین کنید. همچنین می توانید با کلیک بر روی نوار خط راهنما و جابجایی آن در تصویر، خط راهنمای خود را تغییر دهید و طبق تصویر زیر عمل کنید.
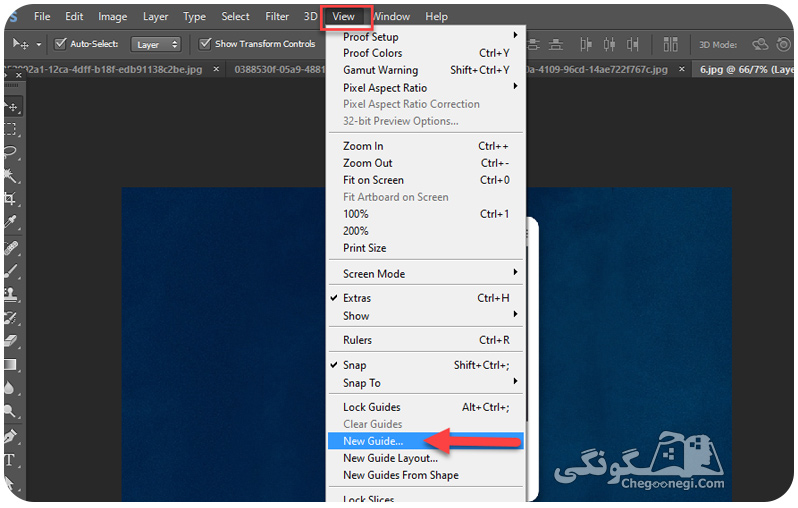
استفاده از خطوط راهنما برای ترازبندی:
استفاده از خطوط راهنما به شما کمک میکند تا عناصر مختلف تصویر را به صورت دقیق تراز کنید. برای مثال، میتوانید خطوط راهنما را برای تراز کردن قسمتهای مختلف تصویر مانند قسمتهای متن، تصاویر و شکلها استفاده کنید.
استفاده از خطوط راهنما برای ایجاد شبکه بندی:
استفاده از خطوط راهنما به شما کمک میکند تا یک شبکهبندی حرفهای برای تصویر خود ایجاد کنید. با استفاده از خطوط راهنما میتوانید خطوط عمودی و افقی برای ایجاد شبکهبندی تصویر ایجاد کنید که به شما کمک میکند تا تصویر را به صورت دقیقتر و با ترازبندی صحیح ویرایش کنید.
همچنین بخوانید: اندازه لیبل سی دی در فتوشاپ
چطور خطوط راهنما را حذف کنم؟
برای حذف خطوط راهنما، به منوی View مراجعه کنید و گزینه Clear Guides را انتخاب کنید. با انتخاب این گزینه، تمام خطوط راهنما از تصویر حذف می شوند.
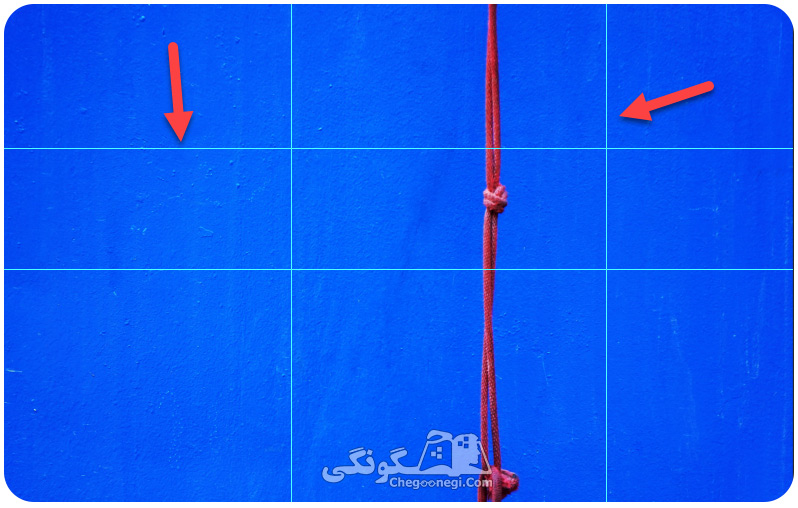
آیا خطوط راهنما در فتوشاپ به صورت پیش فرض فعال هستند؟
خیر، خطوط راهنما در فتوشاپ به صورت پیش فرض فعال نیستند. به عبارت دیگر، وقتی شما یک تصویر جدید در فتوشاپ باز می کنید، هیچ خط راهنمایی در تصویر نمایش داده نمیشود. با این حال، شما میتوانید به سادگی خطوط راهنما را ایجاد کنید و با استفاده از آنها به راحتی تصاویر خود را ویرایش کنید. اگر می خواهید خطوط راهنما را به صورت پیش فرض در هنگام باز کردن فتوشاپ فعال کنید، میتوانید این کار را با انجام مراحل زیر انجام دهید:
1. به منوی Edit رفته و گزینه Preferences را انتخاب کنید.
2. در پنجره Preferences، بر روی گزینه Guides, Grid & Slices کلیک کنید.
3. در بخش Guides، گزینه Show Guides را فعال کنید.
4. برای ذخیره تغییرات، بر روی دکمه OK کلیک کنید. با انجام این مراحل، هرگاه یک تصویر را در فتوشاپ باز کنید، خطوط راهنما به صورت پیشفرض در تصویر نمایش داده خواهند شد.
همچنین بخوانید: نحوه کشیدن فلش در فتوشاپ
نتیجه گیری:
با استفاده از خطوط راهنما در فتوشاپ، می توانید تصاویر خود را به صورت دقیق تر و با ترازبندی صحیح ویرایش کنید. این ابزار به شما امکان می دهد تا به راحتی عناصر مختلف تصویر را تراز کنید و یک شبکه بندی حرفهای برای تصویر خود ایجاد کنید. همچنین، با استفاده از خطوط راهنما می توانید با دقت بیشتری به اندازه گیری و تغییر اندازه عناصر تصویر بپردازید. با توجه به اینکه خطوط راهنما در فتوشاپ به راحتی قابل ایجاد، تغییر، و حذف هستند، این ابزار برای و طراحان گرافیکی مفید واقع می شود.

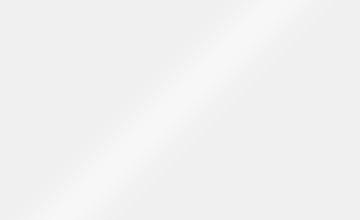
3651