
اکسل یکی از قدرتمندترین نرمافزارهای مدیریت داده است که با امکانات مختلف خود، به کاربران کمک میکند تا اطلاعات بزرگ و پیچیده را به راحتی مدیریت کنند. یکی از ابزارهای کلیدی در اکسل، امکان جستجو یا سرچ کردن است. این ابزار به کاربران اجازه میدهد تا اطلاعات مورد نیاز خود را در میان هزاران سلول داده به سرعت پیدا کنند. در این مقاله، به صورت قدم به قدم به شما آموزش میدهیم که چگونه میتوانید در اکسل جستجو کنید و نتایج دلخواه خود را پیدا کنید.
بهترین روش های جستجو در اکسل
در اکسل روشهای متعددی برای جستجو وجود دارد. از جستجوی ساده گرفته تا ابزارهای پیشرفتهتری مانند فیلتر کردن و استفاده از توابع جستجو. در ادامه با هر یک از این روشها بیشتر آشنا میشویم.
1. جستجوی ساده (Find): یکی از روشهای ساده و سریع برای جستجو در اکسل، استفاده از ابزار Find است. این ابزار به شما امکان میدهد که کلمه یا عدد مورد نظر خود را در کل صفحه یا محدوده خاصی پیدا کنید.
نحوه استفاده از ابزار Find در اکسل:
- به صفحه اکسل بروید.
- با استفاده از کلیدهای ترکیبی Ctrl + F ابزار جستجو باز میشود.
- در پنجره باز شده، متن یا عدد مورد نظر خود را وارد کنید.
- روی دکمه Find Next کلیک کنید تا اولین نتیجه را مشاهده کنید. برای مشاهده نتایج دیگر، مجدد روی Find Next کلیک کنید.
- همچنین میتوانید با کلیک روی Find All همه نتایج را به یکباره مشاهده کنید.
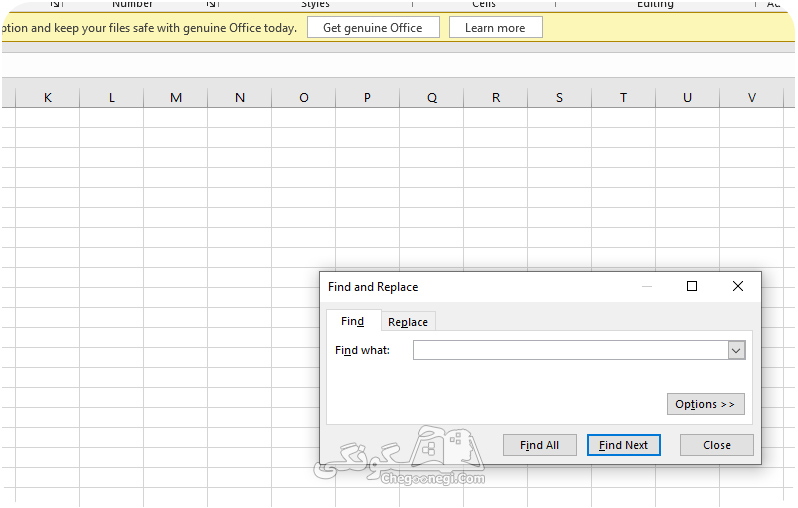
2. جستجوی پیشرفته (Find and Replace): یکی دیگر از امکانات جستجوی اکسل، استفاده از ابزار Find and Replace است. این ابزار به شما امکان میدهد تا علاوه بر یافتن دادهها، آنها را به صورت خودکار با دادههای دیگری جایگزین کنید.
نحوه استفاده از ابزار Find and Replace:
- کلیدهای Ctrl + H را فشار دهید تا ابزار Find and Replace باز شود.
- در قسمت Find what دادهای که میخواهید جستجو کنید را وارد کنید.
- در قسمت Replace with دادهای که میخواهید جایگزین کنید را وارد کنید.
- با کلیک روی Replace یک به یک نتایج جایگزین میشوند و با کلیک روی Replace All همه نتایج به صورت همزمان جایگزین میشوند.
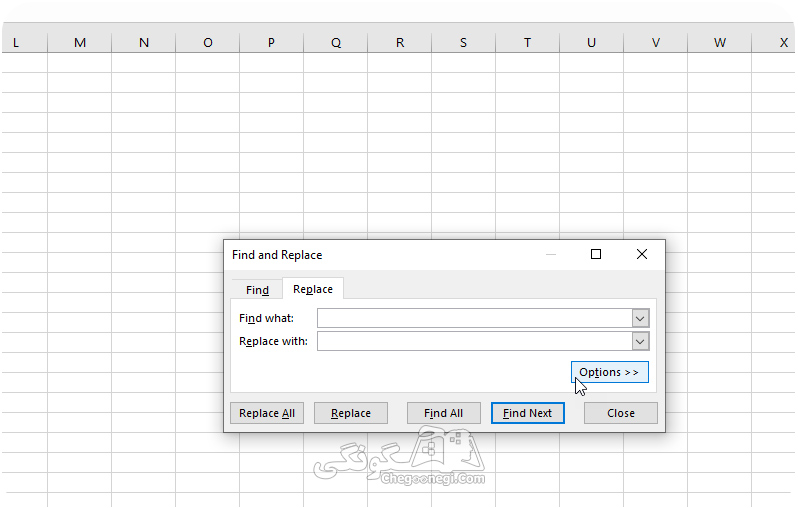
3. استفاده از فیلتر (Filter): اگر به دنبال جستجوی اطلاعات در یک ستون خاص هستید، فیلترها بهترین ابزار هستند. با فیلتر کردن دادهها، میتوانید اطلاعات خود را بر اساس معیارهای مشخص به سرعت پیدا کنید.
نحوه استفاده از فیلتر:
- به سربرگ Data بروید و گزینه Filter را انتخاب کنید.
- فلش کوچکی در بالای هر ستون ظاهر میشود. روی فلش کلیک کنید تا فیلترهای مربوط به آن ستون را ببینید.
- میتوانید بر اساس متن، اعداد یا تاریخ فیلتر کنید. برای مثال، اگر به دنبال عدد خاصی هستید، میتوانید فقط آن را انتخاب کنید.
- پس از انتخاب، اکسل فقط ردیفهای مربوطه را نشان میدهد.
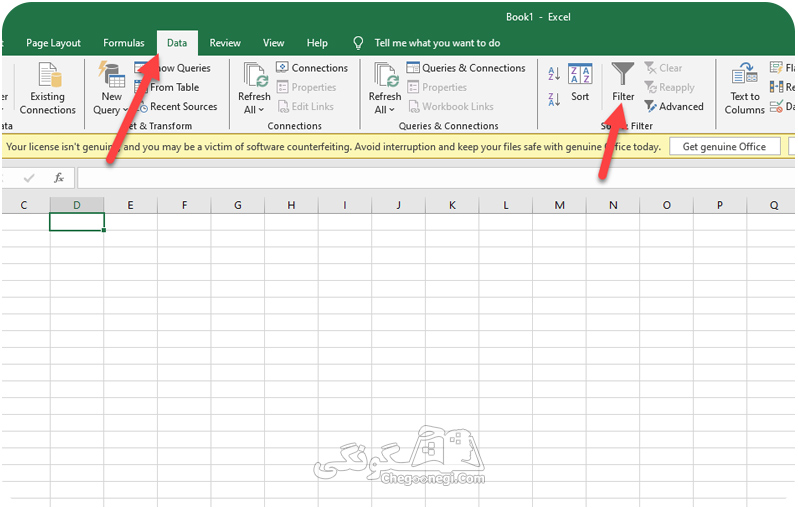
4. استفاده از تابع VLOOKUP: تابع VLOOKUP یک ابزار بسیار قدرتمند برای جستجو در جداول بزرگ است. این تابع به شما امکان میدهد که به صورت خودکار در یک ستون جستجو کنید و دادههای مرتبط با آن را از ستون دیگری دریافت کنید.
مثال از تابع VLOOKUP:
فرض کنید یک لیست از محصولات دارید و میخواهید بر اساس نام محصول، قیمت آن را پیدا کنید. فرمول زیر را میتوانید استفاده کنید:
=VLOOKUP(نام محصول, A2:B100, 2, FALSE)
در این فرمول:
- نام محصول مقداری است که به دنبال آن هستید.
- A2:B100 محدوده دادههای شماست که شامل ستون محصولات و قیمتهاست.
- عدد 2 نشاندهنده این است که نتیجه جستجو از ستون دوم محدوده بازگردانده میشود.
- FALSE به این معنی است که تابع باید دقیقاً مقدار مورد نظر را پیدا کند.
نکات مهم برای جستجو در اکسل
1. استفاده از Wildcard: در ابزار جستجوی اکسل، شما میتوانید از کاراکترهای خاص مانند * و ? برای جستجوی عمومیتر استفاده کنید. به عنوان مثال، برای یافتن همه کلماتی که با مدرسه شروع میشوند و هر تعداد کاراکتر بعد از آن دارند، میتوانید از مدرسه* استفاده کنید.
2. استفاده از Conditional Formatting: یکی دیگر از روشهای جالب برای جستجو و برجسته کردن دادهها در اکسل، استفاده از فرمتبندی شرطی است. شما میتوانید سلولهای حاوی اطلاعات خاص را با رنگهای مختلف نمایش دهید تا سریعتر پیدا شوند.
نتیجهگیری
جستجو در اکسل میتواند به شما کمک کند تا از میان حجم زیادی از دادهها، اطلاعات مورد نیاز خود را به سرعت پیدا کنید. از جستجوی ساده گرفته تا فیلتر کردن و استفاده از توابع پیشرفته مانند VLOOKUP، همه این روشها بسته به نیاز شما میتوانند کارآمد باشند. برای دستیابی به بهترین نتیجه، میتوانید از ترکیب این روشها استفاده کنید.
پرسشهای متداول (FAQ)
چگونه میتوانم در یک ستون خاص جستجو کنم؟
برای جستجو در یک ستون خاص، ابتدا ستون مورد نظر را انتخاب کنید و سپس ابزار Find را باز کنید. این کار جستجو را فقط در همان ستون انجام میدهد.
آیا امکان جستجوی دادهها در چند شیت مختلف وجود دارد؟
بله، در پنجره جستجو میتوانید گزینه Within را به Workbook تغییر دهید تا جستجو در کل فایل انجام شود.
تابع VLOOKUP همیشه نتیجه دقیق نمیدهد. چرا؟
تابع VLOOKUP نیاز دارد که دادهها به ترتیب صعودی مرتب شده باشند، مگر اینکه گزینه FALSE برای جستجوی دقیق مشخص شود. اگر دادههای شما مرتب نشده باشند، ممکن است نتایج نادرست دریافت کنید.

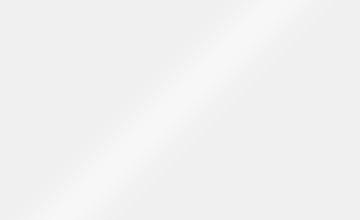
788