
گزینه Trim در فتوشاپ برای برش کردن لایه های غیرضروری یک تصویر به طور خودکار استفاده می شود. با فعال کردن گزینه Trim، فتوشاپ به طور خودکار لایه هایی که در حوالی تصویر قرار دارند و به تصویر اضافی هستند را برش می دهد. شما می توانید جزئیات برش را با تعیین جهت برش و نوع محتوایی که می خواهید حفظ شود، کنترل کنید. علاوه بر این، شما می توانید پیش نمایشی از برش انجام شده در قسمت Preview ببینید و بر اساس آن تنظیمات برش را تغییر دهید.
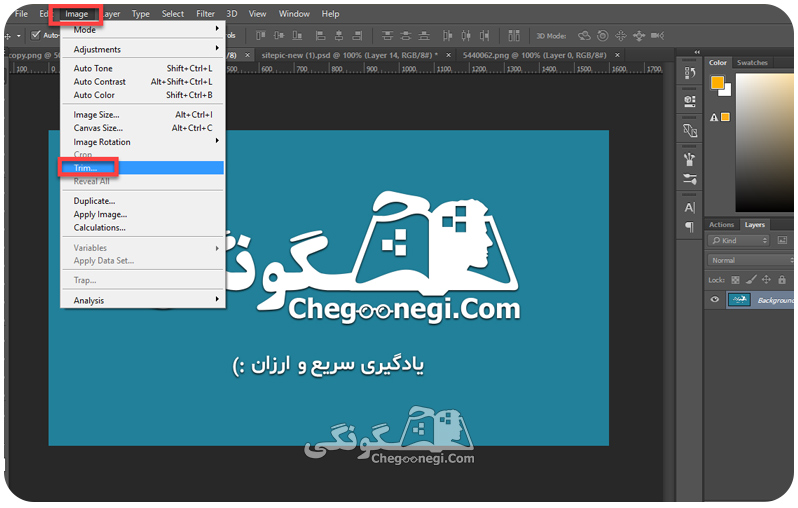
شما برای دسترسی به گزینه Trim در فتوشاپ می توانید به روش هایی که در زیر توضیح داده شده استفاده کنید:
از طریق منوی Image: برای دسترسی به گزینه Trim باید به منوی Image در نوار ابزار اصلی بروید و سپس بر روی گزینه Trim کلیک کنید.
با استفاده از کیبورد: برای دسترسی سریعتر به گزینه Trim، می توانید از دکمه های میانبر Ctrl + Alt + T (در ویندوز) یا Command + Option + T (در مک) استفاده کنید.
با استفاده از لایه: شما می توانید برای دسترسی به گزینه Trim از طریق لایه مورد نظر خود استفاده کنید. برای این کار نیاز است که لایه را انتخاب کنید و سپس بر روی دکمههای میانبر Ctrl + Alt + T (در ویندوز) یا Command + Option + T (در مک) کلیک کنید. سپس می توانید گزینه Trim را انتخاب کرده و با کلیک بر روی OK، برش مورد نظر خود را ایجاد کنید. بعد از انتخاب گزینه trim با پنجره ای همچون تصویر زیر رو برو خواهید شد
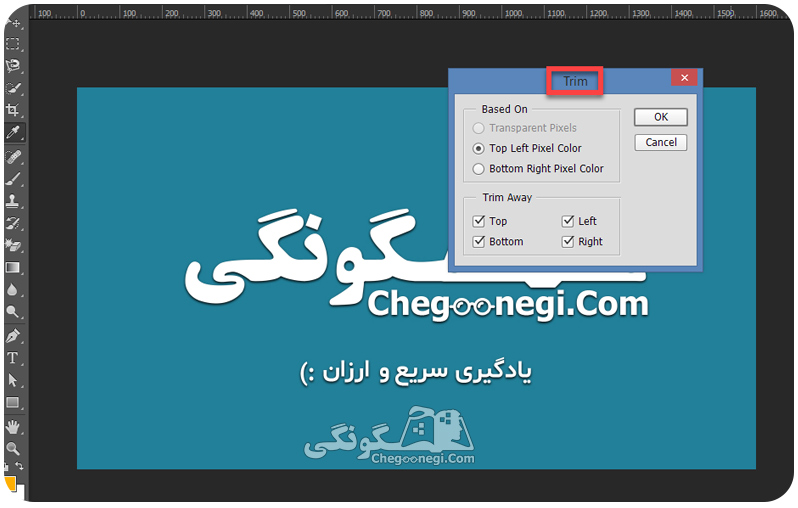
در پنل Trim، چندین گزینه در دسترس است که شامل موارد زیر است:
Transparent Pixels: با انتخاب این گزینه، قسمت های ترنسپرنت اطراف تصویر پاک میشوند.
Top Left Pixel Color: با انتخاب این گزینه، فقط قسمت های ترنسپرنت بالا و چپ تصویر حذف می شوند.
Bottom Right Pixel Color: با انتخاب این گزینه، فقط قسمت های ترنسپرنت پایین و راست تصویر حذف می شوند.
Trim Away: با این گزینه، می توانید مشخص کنید که قسمت های ترنسپرنت از بالا، پایین، چپ و راست تصویر حذف شوند.
برای نمونه، اگر گزینه Transparent Pixels را انتخاب کنید و سپس دکمه OK را بزنید، فضای ترنسپرنت اطراف تصویر پاک شده و تصویر به شکلی در می آید که مورد نیاز شماست.
همچنین بخوانید: کاربرد گزینه smooth در فتوشاپ

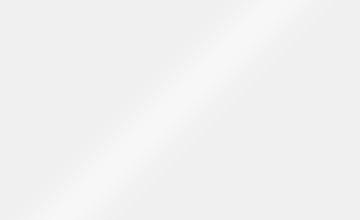
1653