
حتماً تا به حال هنگام کار با فتوشاپ به این فکر افتادهاید که چطور میتوان بدون نیاز به مهارتهای پیشرفته، سایههای طبیعی و حرفهای به تصاویر یا طرحها اضافه کرد. شاید چندین بار با استفاده از ابزارهای مختلف امتحان کردهاید و نتیجه دلخواه را نگرفتهاید. این یکی از رایجترین چالشهای گرافیستهاست: چگونه میتوان سایهای دقیق و واقعگرایانه ایجاد کرد که تصویر را زندهتر و واقعیتر نشان دهد؟ نگران نباشید، در این مقاله با سادهترین روشها آشنا میشوید که حتی مبتدیها هم به راحتی بتوانند از پس آن بربیایند.
1. ایجاد سایه با استفاده از Layer Style
یکی از سادهترین راهها برای ایجاد سایه در فتوشاپ استفاده از قابلیت "Layer Style" است. این ابزار به شما این امکان را میدهد که به سرعت سایهای طبیعی به لایههای خود اضافه کنید.
- ابتدا تصویر یا شی موردنظر خود را در فتوشاپ باز کنید.
- سپس به پنل Layers رفته و روی لایهای که میخواهید سایه بدهید، راستکلیک کنید.
- گزینه Blending Options را انتخاب کنید و در پنجره باز شده به سراغ گزینه Drop Shadow بروید.
- با تغییر دادن مقادیر مختلف مثل Distance ، Spread ، و Size میتوانید سایه مورد نظر خود را ایجاد کنید.
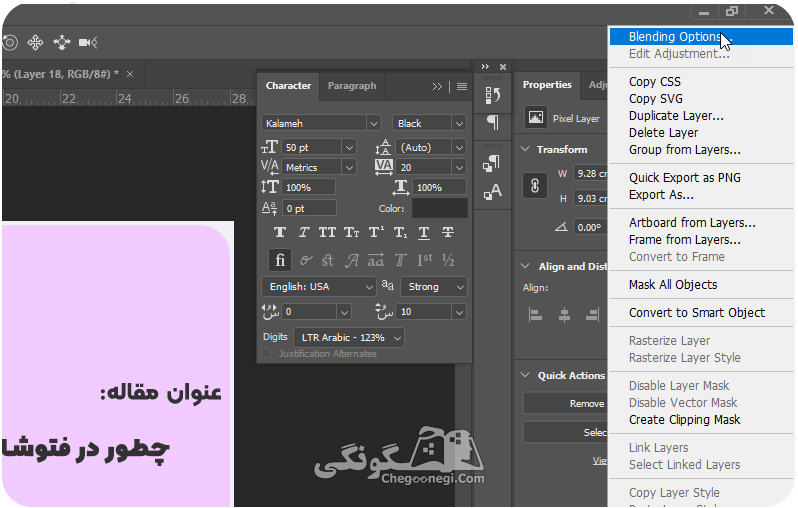
2. ساخت سایه دستی با استفاده از ابزار Brush
برای کسانی که میخواهند کمی خلاقیت به خرج دهند و سایهای سفارشی ایجاد کنند، ابزار Brush گزینهای عالی است.
- ابتدا یک لایه جدید بسازید.
- از ابزار Brush استفاده کرده و سایه دلخواه خود را پشت شی یا متن رسم کنید.
- سپس با استفاده از Gaussian Blur و تغییر دادن Opacity سایهای نرم و طبیعی ایجاد کنید.
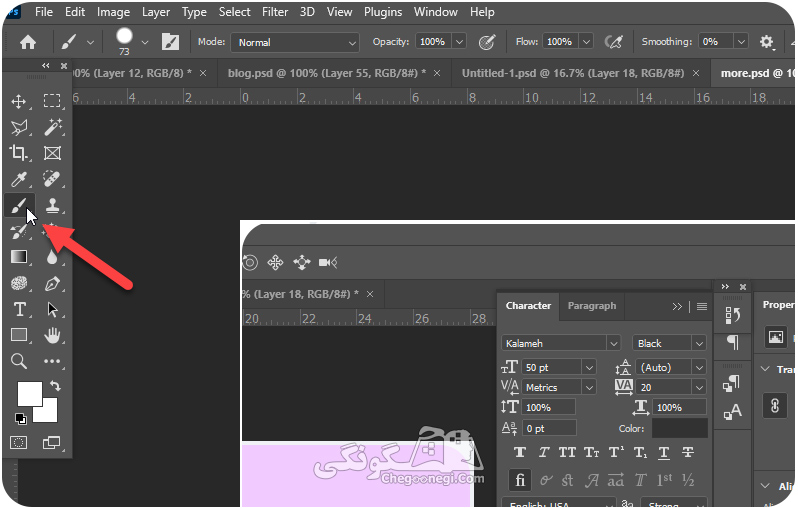
3. استفاده از Gaussian Blur برای طبیعیسازی سایه
بعد از اینکه سایه خود را ایجاد کردید، ممکن است سایهتان خیلی تیز یا غیرطبیعی به نظر برسد. برای این کار از Gaussian Blur استفاده کنید.
- ابتدا لایه سایه را انتخاب کنید.
- به منوی Filter بروید و گزینه Blur را انتخاب کنید.
- سپس Gaussian Blur را انتخاب کنید و با تغییر میزان Radius ، سایهای نرم و واقعیتر ایجاد کنید.
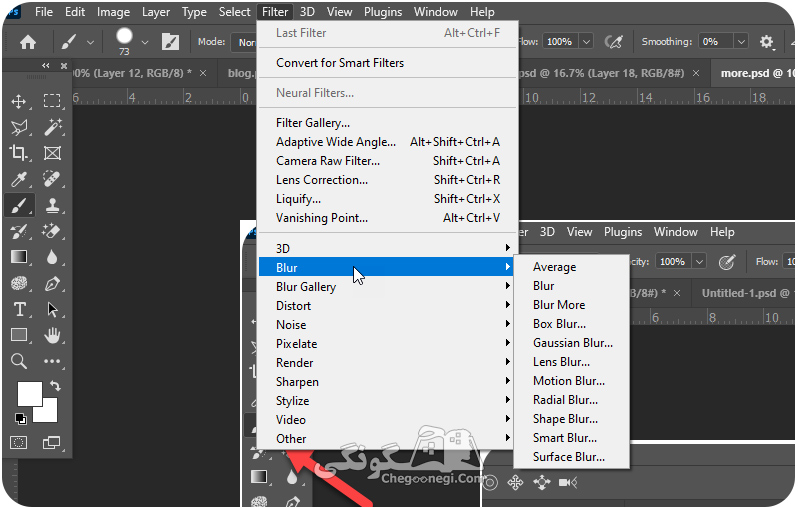
4. تنظیمات نورپردازی برای طبیعیتر شدن سایهها
برای اینکه سایههایتان واقعیتر به نظر برسد، باید به نورپردازی کلی صحنه توجه کنید. جهت نور و شدت نور در تصویر اصلی باید با سایه ایجاد شده همخوانی داشته باشد.
- با استفاده از ابزار Levels یا Curves ، میتوانید روشنایی سایه را تنظیم کنید تا با تصویر اصلی همخوانی داشته باشد.
5. ترکیب سایه با لایههای مختلف
گاهی اوقات نیاز دارید که سایهها را با لایههای دیگر ترکیب کنید. برای این کار، میتوانید از حالتهای ترکیب (Blend Modes) استفاده کنید. Multiply یکی از حالتهای رایج برای ایجاد سایههای طبیعی است.
نتیجهگیری
ایجاد سایه در فتوشاپ میتواند به راحتی از یک چالش به یک فرصت تبدیل شود تا طرحهای خود را حرفهایتر کنید. تنها با استفاده از چند ابزار ساده مانند Layer Style ، Brush ، و Gaussian Blur میتوانید سایههایی زیبا و طبیعی بسازید که عمق بیشتری به تصاویرتان بدهد. با تمرین و استفاده از نکات ذکر شده، مهارتهای سایهپردازی شما به مرور زمان بهبود خواهد یافت.
سوالات متداول
1. چگونه میتوان سایه نرمتری در فتوشاپ ایجاد کرد؟
برای ایجاد سایه نرمتر، از ابزار Gaussian Blur استفاده کنید و مقدار Radius را افزایش دهید.
2. آیا میتوان سایهها را بعداً ویرایش کرد؟
بله، اگر از قابلیت Layer Style استفاده کنید، میتوانید هر زمان که خواستید تنظیمات سایه را تغییر دهید.
3. چطور میتوان سایههایی ایجاد کرد که با جهت نور در تصویر اصلی همخوانی داشته باشند؟
حتماً به جهت و شدت نور در تصویر اصلی توجه کنید و پارامترهای Distance و Angle در تنظیمات سایه را متناسب با آن تنظیم کنید.
4. کدام Blend Mode برای ترکیب سایهها بهتر است؟
Multiply بهترین حالت برای ترکیب سایهها با لایههای دیگر است و باعث میشود سایه طبیعیتر به نظر برسد.

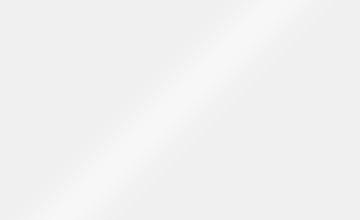
842