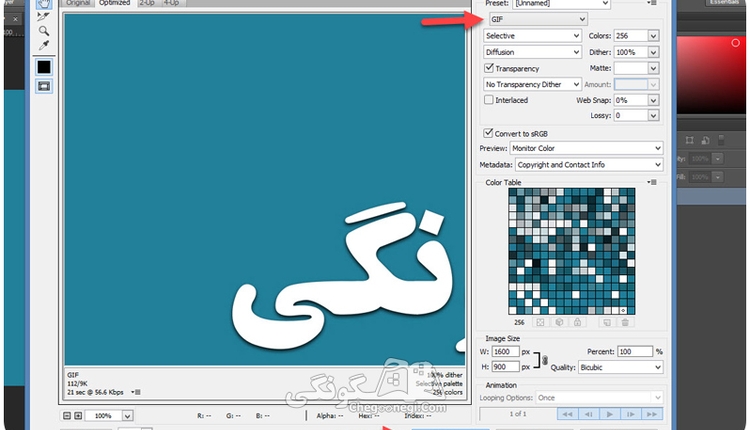
برای خروجی گرفتن یک تصویر با فرمت GIF از فتوشاپ، میتوانید از مراحل زیر استفاده کنید:
باز کردن تصویر: تصویری را که می خواهید تبدیل به یک گیف کنید، در فتوشاپ باز کنید.
انتخاب قسمت مورد نظر: اگر میخواهید فقط بخشی از تصویر را به گیف تبدیل کنید، قسمت مورد نظر را با استفاده از ابزارهای مختلف انتخاب کنید.
ذخیره تصویر به عنوان گیف: برای ذخیره تصویر به عنوان یک گیف، به مسیر File > Save for Web رفته و گزینهی GIF را از تب بالایی انتخاب کنید.
آموزش ساخت صفر تا صد گیف با فتوشاپ
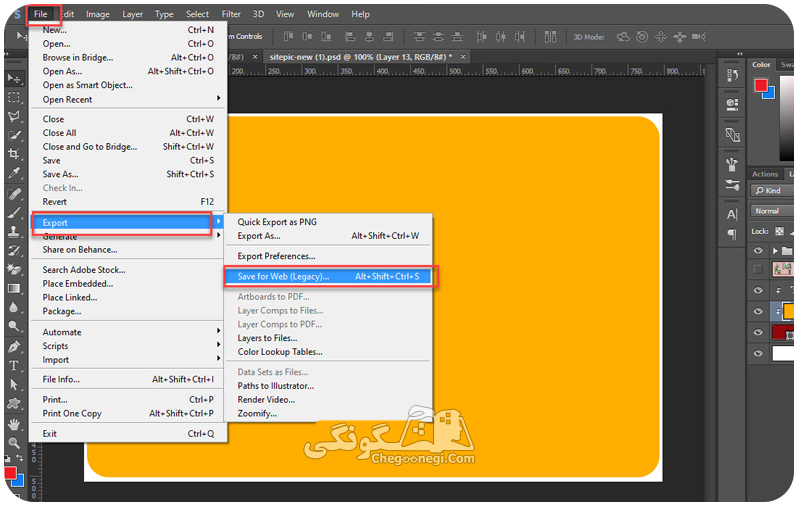
تنظیمات گیف: در پنجرهی Save for Web، میتوانید تنظیمات مختلفی برای گیف خود انجام دهید، از جمله تعداد فریم های مورد استفاده و زمان تاخیر بین هر فریم.
ذخیره و خروجی گرفتن: پس از تنظیم تصویر به عنوان یک گیف، بر روی دکمه Save کلیک کنید تا تصویر به عنوان یک فایل گیف ذخیره شود. در این مرحله، می توانید مسیر ذخیره سازی و نام فایل را نیز تغییر دهید.
با اجرای این مراحل از فتوشاپ، میتوانید بسیاری از تصاویر خود را به صورت گیف ذخیره کنید و از آنها برای به اشتراک گذاری در شبکههای اجتماعی و وب سایتها استفاده کنید.
همچنین بخوانید: نحوه خروج از فتوشاپ

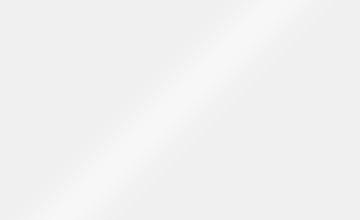
3913