
ایجاد پوشه در فتوشاپ
همه ما طراحان گرافیک که روزانه با فتوشاپ سر و کار داریم می دانیم که لایه ها یکی از کلیدی ترین بخش های فتوشاپ هستند، بهطوری که بدون وجود آن ها، هیچ گونه عملیات مهمی را نمی توان انجام داد. همچنین، با افزایش تعداد لایهها، مدیریت آن ها چالش های جدیدی را برای کاربران به وجود میآورد. به منظور افزایش بهره وری، گروه بندی لایهها یا "گروه های لایه ای" یکی از مفید ترین و مهمترین ابزارهای فتوشاپ به شمار میآید. با استفاده از گروه بندی، می توانید لایه های مختلف را به صورت خودکار در یک مجموعه یا گروه جمع آوری کرده و بطور کاملاً سیستماتیک و مرتب مدیریت کنید. برای ایجاد گروه به راحت ترین روش می توانید از بخش لایه ها تصاویر و یا لایه های مورد نیاز خود را با ctrl انتخاب کرده و در انتها کلید ترکیبی ctrl+ G را بزنید و به راحتی گروه خود را ایجاد نمایید. پس از ایجاد گروه، می توانید لایههای مربوط به متون، تصاویر، اشیاء و... را داخل آن قرار دهید و بطور کاملاً سیستماتیک و مرتب مدیریت کنید. البته با توجه به تعداد گروه ها، نیز باید مدیریت هایی انجام دهید بنابراین، گروه بندی لایه ها در فتوشاپ یکی از روش های مفید و حرفهای اطلاعاتی برای مدیریت موثر لایه های پیچیده در جلوگیری از پراکندگی لایهها در محیط کار است.
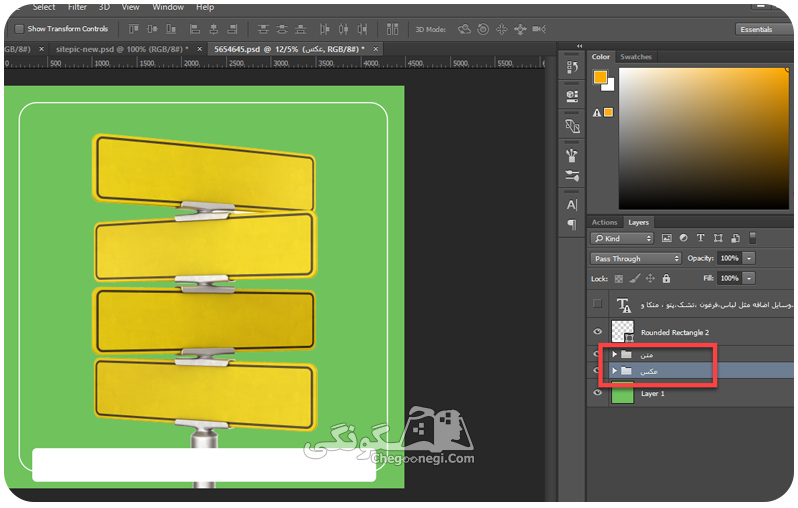
حذف گروه در فتوشاپ
حذف گروه در فتوشاپ به راحتی امکان پذیر است برای اینکه بتوانید به حذف گروه در فتوشاپ بپردازید ابتدا روی گروهی که ایجاد کرده اید کلیک راست کرده و همانند تصویر زیر روی گزینه Delete Group بزنید بعد از انجام اینکار مشاهده میکنید که گروهی که ایجاد کرده اید حذف شده است.
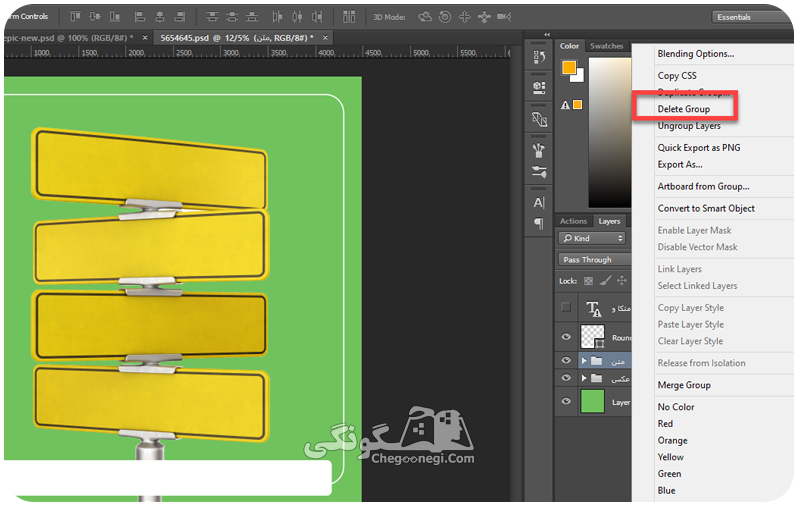
Ungroup در فتوشاپ
گاها در طراحی ها پیش می آید که بعد از اینکه تمامی لایه های مورد نیاز خود را در یک گروه ایجاد کردید قصد داشته باشید ان ها را از گروه بندی که ایجاد شده است خارج کنید برای اینکار ابتدا روی گروه مورد نظر کلیک راست کرده و گزینه Ungroup layers را انتخاب میکنید و بعد از انجام اینکار مشاهده میکنید که لایه ها از گروه خارج شده و به صورت جدا از هم قرار میگیرند.
تغییر نام گروه در فتوشاپ
یکی از راحت ترین و ساده ترین روش ها برای تغییر نام گروه در فتوشاپ این است که روی گروه ایجاد شده دوبار کلیک نمایید و با تصویری همانند عکس زیر روبرو خواهید شد و کافی است در این قسمت نام مورد نظر خود را وارد نمایید برای مثال شما نیاز دارید که به لایه های متنی خود یک نظمی ببخشید می توانید اسم گروه را به متون تغییر داده و تمام لایه های متن را در آن قرار دهید.
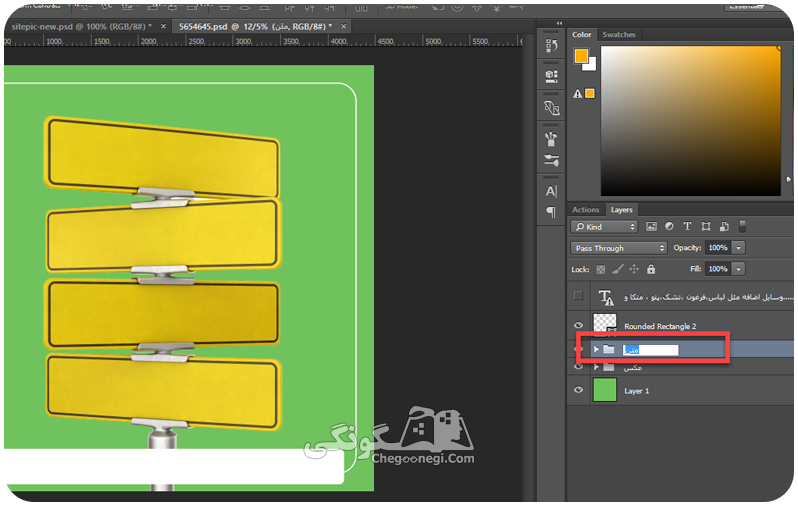
کلید میانبر يكی كردن لايه ها در فتوشاپ
کلید میانبر برای گروه کردن یا یکی کردن لایه ها در فتوشاپ به صورت پیش فرض به Ctrl+G (در ویندوز) یا Command+G (در مک) میباشد. با فشردن این دو کلید، لایه هایی که انتخاب شده اند به صورت یک گروه با هم ترکیب میشوند. میتوانید همچنین این کلید میانبر را با انتخاب لایه های مورد نظر و کلیک راست بر روی آنها و انتخاب گروه کردن نیز فعال کنید.
همچنین اگر تمایل به آموزش صفر تا صد فتوشاپ دارید به صفحه " پکیج کامل آموزش فتوشاپ " مراجعه کنید.

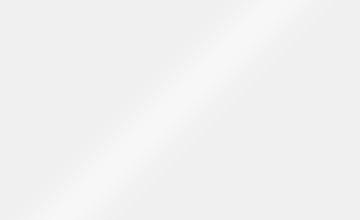
3171