
نرمافزار **Photoshop** به عنوان یکی از قدرتمندترین و محبوبترین ویرایشگرهای گرافیکی، ابزاری حرفهای برای ایجاد و ویرایش تصاویر است. این برنامه توسط شرکت Adobe توسعه یافته و بر روی سیستمعاملهای مختلفی مانند ویندوز، مک و حتی اندروید در دسترس است. در این آموزش قصد داریم دو روش ساده و کارآمد برای گرد کردن گوشههای تصاویر در فتوشاپ را به شما معرفی کنیم.
روش اول: استفاده از ابزار Select و گزینه Smooth
در این روش با استفاده از قابلیت Smooth میتوانید گوشههای تصویر را گرد کنید. مراحل زیر را دنبال کنید:
1. برنامه فتوشاپ را باز کرده و عکس مورد نظر خود را وارد کنید.
2. کلیدهای ترکیبی **Ctrl + A** را فشار دهید تا کل تصویر انتخاب شود.
3. از منوی **Select** در بالای صفحه، گزینه **Modify** و سپس **Smooth** را انتخاب کنید.
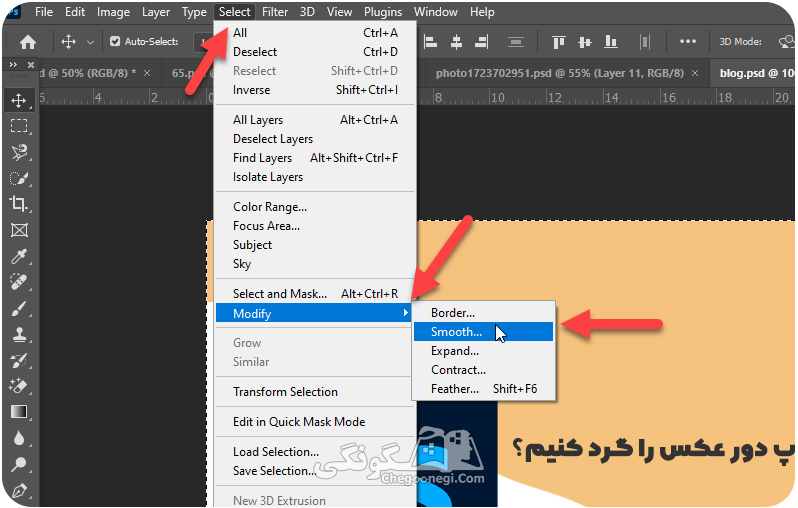
4. در پنجرهای که باز میشود، مقدار شعاع گردی (برای مثال 50 پیکسل) را وارد کنید. این مقدار تعیین میکند که چقدر گوشههای تصویر گرد شود.
5. حتماً گزینه **Apply effect at canvas bounds** را فعال کرده و سپس روی **OK** کلیک کنید.
6. اکنون، انتخاب شما دارای گوشههای گرد شده است. برای حذف قسمتهای اضافی، از منوی **Select** گزینه **Inverse** را انتخاب کنید.
7. با فشردن دکمه **Delete** در صفحهکلید، بخشهای بیرونی حذف میشوند.
8. برای ذخیره عکس با گوشههای شفاف، آن را با فرمت **PNG** ذخیره کنید.
روش دوم: استفاده از ابزار Rounded Rectangle
در این روش از ابزار **Rounded Rectangle** برای رسم یک مستطیل با گوشههای گرد و سپس ماسک کردن تصویر استفاده میشود. مراحل به شرح زیر است:
1. فتوشاپ را باز کرده و یک سند جدید ایجاد کنید یا عکس خود را باز کنید.
2. ابزار **Rounded Rectangle** را از نوار ابزار انتخاب کرده و شکل مورد نظر خود را روی صفحه بکشید.
3. تصویر اصلی خود را به لایه بالاتر منتقل کنید و با استفاده از **Clipping Mask**، تصویر را بر روی شکل گرد ماسک کنید.
4. از پنجره **Properties**، مقدار گرد بودن گوشهها را تنظیم کنید. میتوانید هر گوشه را به صورت جداگانه تنظیم کنید.
5. اگر میخواهید گوشههای مستطیل را تا حدی گرد کنید که به دایره نزدیک شود، بهتر است از ابزار **Ellipse** استفاده کنید. با نگهداشتن کلید **Shift** هنگام استفاده از این ابزار، یک دایره کامل رسم خواهید کرد. سپس همانند روش قبل، تصویر اصلی را بر روی این دایره ماسک کنید.
این دو روش ساده به شما امکان میدهند که گوشههای تصاویر خود را به شکلی حرفهای و دقیق در فتوشاپ گرد کنید و نتیجه مطلوبی را بدست آورید.

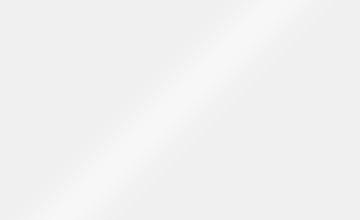
1304