
استفاده از کلید های ترکیبی در فتوشاپ مزایای بسیاری دارد که شامل موارد زیر میشود:
افزایش سرعت کار: با استفاده از کلیدهای ترکیبی، شما به سرعت میتوانید دستورات و عملیات های مختلف را اجرا کنید و به طور کلی کار خود را به سرعت انجام دهید.
کاهش نیاز به ماوس: با استفاده از کلیدهای ترکیبی، شما نیاز کمتری به استفاده از ماوس خواهید داشت و این باعث میشود که کاربری شما در فتوشاپ بیشتر به صورت کلیدی و سریعتر باشد.
دسترسی آسان تر به ابزارهای مختلف: با استفاده از کلیدهای ترکیبی، شما به راحتی میتوانید به ابزارهای مختلف در فتوشاپ دسترسی پیدا کنید و آن ها را در دسترس خود قرار دهید.
اجرای عملیاتهای پیچیده: با استفاده از کلیدهای ترکیبی، شما میتوانید به سرعت عملیاتهای پیچیدهتر را نیز انجام دهید و در کار خود بسیار حرفهای تر عمل کنید.
قابلیت هماهنگی با سیستمعامل: بیشتر کلیدهای ترکیبی در فتوشاپ قابلیت تغییر دادن هستند و شما میتوانید آنها را با سیستم عامل خود هماهنگ کنید و با استفاده از آن ها در هر نرمافزار دیگری نیز به طور مشابه کار کنید.
کلید ترکیبی کنترل + m
دکمه کنترل + m در فتوشاپ یکی از میان افزارهای طراحی، برای باز کردن پنجره دستور Curves (منحنیها) است. با استفاده از این ابزار، میتوانید روشنایی و کنتراست تصویر را تنظیم کنید و تصویر را به صورت دقیق تر و بهینه تر اصلاح کنید. در پنجره Curves، میتوانید منحنی های RGB، سیان، ماژنتا و زرد رنگ را کنترل کنید و تنظیم کنید که تصویرتان بهترین شکل را داشته باشد.
کلید ترکیبی کنترل + l
کلید کنترل + L در فتوشاپ (Control + L) معمولاً برای باز کردن پنجره "Levels" (سطوح) استفاده میشود. این پنجره به شما اجازه می دهد تا آستانه های سیاه و سفید و نقاط میانی تصویر را تنظیم کنید. با استفاده از این کلید می توانید این پنجره را باز کنید و تغییراتی روی تصویر خود اعمال کنید.
کلید ترکیبی کنترل + t
کلید های کنترل و t در فتوشاپ، یک دستور واحد را فعال می کنند که کاربر را قادر می سازد اندازه ، پهنای و زاویه لایه ها و اشیاء تصویر را تغییر دهد. با کلید کنترل و t ، لایه ای را که می خواهید ویرایش کنید انتخاب کرده ، فعال می کنید و می توانید اندازه ، مقیاس و دوران آن را تنظیم کنید. علاوه بر این، با استفاده از این دستور کاربر می تواند لایه ها را به ارتفاعات مختلف جابجا کند یا بر روی دیگر لایه ها قرار دهد. همچنین با استفاده از کلیدهای شیفت و کنترل در کنار t ، می توانید لایه را به طور متناظر جابجا کرده و انتخاب لایه را کنترل کنید.
کلید ترکیبی کنترل + u
در نرم افزار فتوشاپ، کنترل+ u یک دستور مخصوص کنترل رنگ و سطوح روشنایی و کنتراست تصویر است. با زدن این دو کلید، پنجره Hue/Saturation/Lightness باز شده و شما قادر خواهید بود تا روی هر کدام از سه مقدار Hue (رنگ) ، Saturation (اشباع) و Lightness (روشنایی) تصویر کنترل داشته باشید. به عبارت دیگر، این دستور به شما امکان تغییر رنگها و چشم پوشی در تصویر را میدهد.
کلید ترکیبی کنترل + d
در نرم افزار فتوشاپ، کلیدهای کنترل + d یک دستور مخصوص دیگر هستند. با زدن این دو کلید، شما میتوانید تمامی انتخابهایی که در تصویر داشتید را حذف کنید و به حالت پیشفرض برگردانید. به این صورت که هرگونه ماسک، پوشش و یا اشاره گری که قبلاً روی تصویر اعمال کردهاید، با زدن این دکمهها پاک خواهد شد و تصویر به حالت اولیه برگردانده میشود.
همچنین بخوانید: چگونه با فتوشاپ پسوند jpg رو به png تبدیل کنیم؟

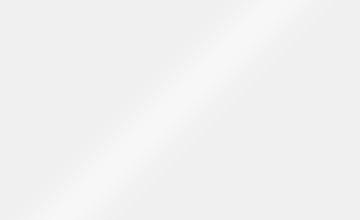
1320