
در برنامه فتوشاپ، به طور پیش فرض چندین براش آماده وجود دارد که می توانیم از آنها برای نقاشی و ویرایش تصاویر استفاده کنیم. با این حال، برای استفاده از براش های دیگر، نیاز است آنها را به فتوشاپ اضافه کرد. برای اضافه کردن براش به فتوشاپ سه روش وجود دارد که در این قسمت از وب سایت چگونگی به شما آموزش داده ایم.
در مرحله اول ابتدا به براش را از نوار ابزار سمت چپ انتخاب کرده و یا با فشردن حروف B روی کیبورد ابزار براش را انتخاب میکنیم بعد از این مرحله همانند تصویر پایین با کلیک راست روی صفحه انواع براش های مختلف پیش فرض را مشاهده میکنید.

بعد از انجام مراحل بالا از قسمت مشخص شده در تصویر زیر روی چرخ دنده میزنیم و همانظور که مشاهده میکنید شامل گزینه هایی Reset brushes, Load Brushes, Save Brushes Replace Brushes می باشد
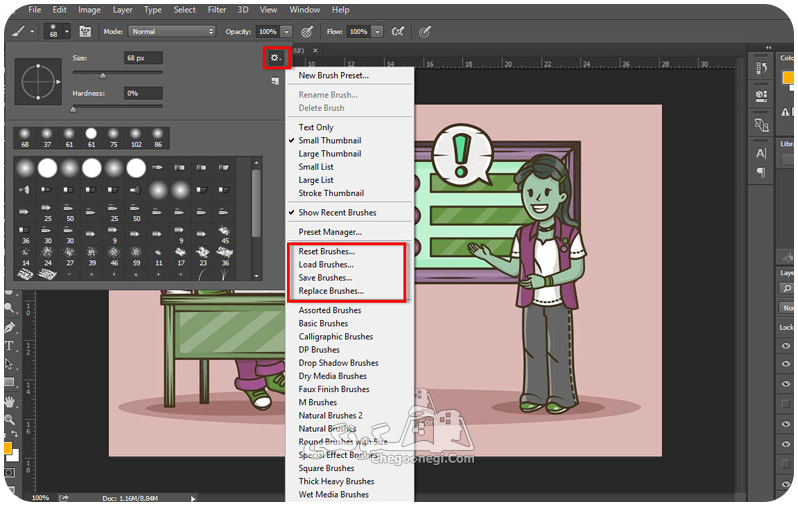
در فتوشاپ، برای مدیریت براشها (Brushes) از چند گزینه مختلف استفاده میشود. این گزینهها عبارتند از:
۱. Reset Brushes: با استفاده از این گزینه، تمامی براشهای پیشفرض فتوشاپ را به حالت اولیه بازمیگرداند، در صورتی که حذف یا جایگزین شده باشند.
۲. Save Brushes: با استفاده از این گزینه، براشهای موجود در پنل براشها را با پسوند brush .abr در فایل جداگانهای ذخیره میکند تا برای استفاده در آینده یا به اشتراک گذاشتن با دیگران استفاده شود.
۳. Load Brushes: با استفاده از این گزینه، براش هایی که در پیشفرض فتوشاپ نیستند و ما میخواهیم از آنها استفاده کنیم، به فتوشاپ اضافه میشوند. برای این کار، فایل مربوط به براش را با پسوند .abr، انتخاب میکنیم و سپس Load را کلیک میکنیم.
۴. Replace Brushes: با استفاده از این گزینه میتوان براش مدنظر را با یکی از براشهای موجود جایگزین کرد.
برای لود کردن براش جدید، ا گزینه Load Brushes را انتخاب کرده و سپس فایل مربوط به براش جدید را با پسوند .abr انتخاب و Load را کلیک میکنیم. این براش اکنون در پنل Brush فتوشاپ قابل مشاهده است.
راه دیگری برای لود کردن براش در فتوشاپ، استفاده از قابلیت Drag and Drop (کشیدن و رها کردن) میباشد. برای این کار، فایل براش مورد نظر را با پسوند .abr از پوشه مربوطه کشیده و به صفحه فتوشاپ بکشیم و آن را در پنجره Brush Preset Picker رها کنیم. براش در پنل براش فتوشاپ قابل مشاهده است.
یکی دیگر از روشهای لود کردن براش، استفاده از منو Edit میباشد. برای این کار باید عملیات زیر را انجام دهیم:
۱. از منوی Edit کلیک کرده و گزینه Presets را انتخاب کنیم.
۲. حال گزینه Preset Manager را انتخاب میکنیم.
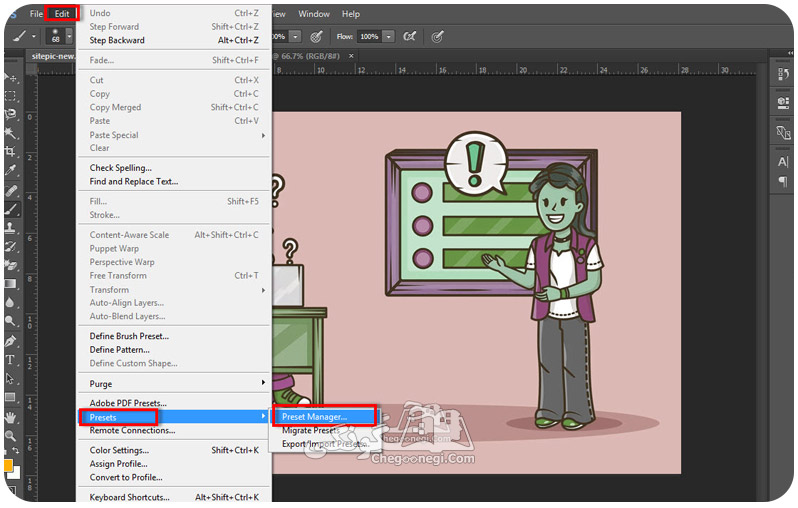
۳. در پنجره باز شده، به قسمت preset type مراجعه میکنیم و براش را انتخاب میکنیم.
۴. سپس در قسمت سمت راست، گزینه Load را انتخاب کرده و فایل براش مورد نظر را با پسوند .abr را انتخاب کرده و با کلیک بر روی دکمه Load، براش مورد نظر به فتوشاپ اضافه میشود. از این پس، برای استفاده از براش جدید، میتوانید آن را در پنل براش فتوشاپ پیدا کنید و آن را انتخاب و استفاده کنید.

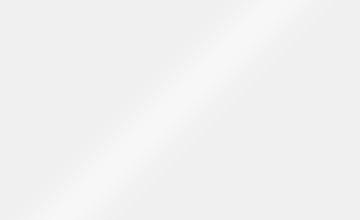
6347